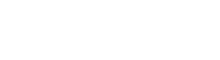From the Wireless Dialog box you have already opened, click on the link titled 'Change advanced settings' as shown in the picture below.
You should now have a dialog box similar to the following:
Click on the 'Wireless Networks' tab of the dialog box, which will get a screen similar to the following:
Click on the 'Add' button as circled above, and you will get a window similar to the following:
As shown above, on the 'Network name (SSID)' line, enter 'UMKCXP', on the 'Network Authentication' line select 'Open', on the 'Data encryption' line select 'WEP'.
Click on the 'Authentication' tab, and you will get a page similar to the following:
As shown above, set the line 'EAP type' to 'Protected EAP (PEAP)'.
Click on the 'Properties' button, and you will get a page similar to the following:
As shown above, un-check the option for 'Validate server certificate', and set the 'Select Authentication Method' line to 'Secured password (EAP-MSCHAP v2). Optionally check the option for 'Enable Fast Reconnect'.
Click on the 'Configure' button, and you will get a screen similar to the following:
As shown above, un-check the option to automatically logon. This option must be turned off, or the wrong username will be sent to the campus network.
Click 'OK' on each of the 4 open windows. Once you have closed all 4 windows, you should get a pop-up in the lower-right-hand corner of your screen as shown below. If not, select the wireless network 'UMKCXP' on your screen, and click Connect.
Once you get the pop-up balloon similar to the above picture, click on the balloon, which will open the following screen:
Enter your UMKC username and password as prompted, and click OK.
Once the system checks your password, you should get a balloon in the lower-right-hand corner of the screen similar to the following:
You should now be connected to the UMKC wireless network. Your computer should automatically connect to UMKC wireless in the future.
If you change your UMKC password, you will need to enter your new password by clicking on the 'Click here to select a certificate or other credentials for connection to the network UMKCXP' pop-up as shown 3 images above, and you can then enter your new password on the box that will look like the box shown 2 images above.